Summary
The GT_GEIMPORTIMAGE command in BricsCAD, AutoCAD, ZWCAD and ARES Commander enables users to import a geo-referenced image from Google Earth into CAD. This tool provides a step-by-step guided workflow to accurately capture and place images from Google Earth into CAD using real-world coordinates.
GeoTool -> Geographic Tools -> Geographic Tools -> Google Earth Image Import
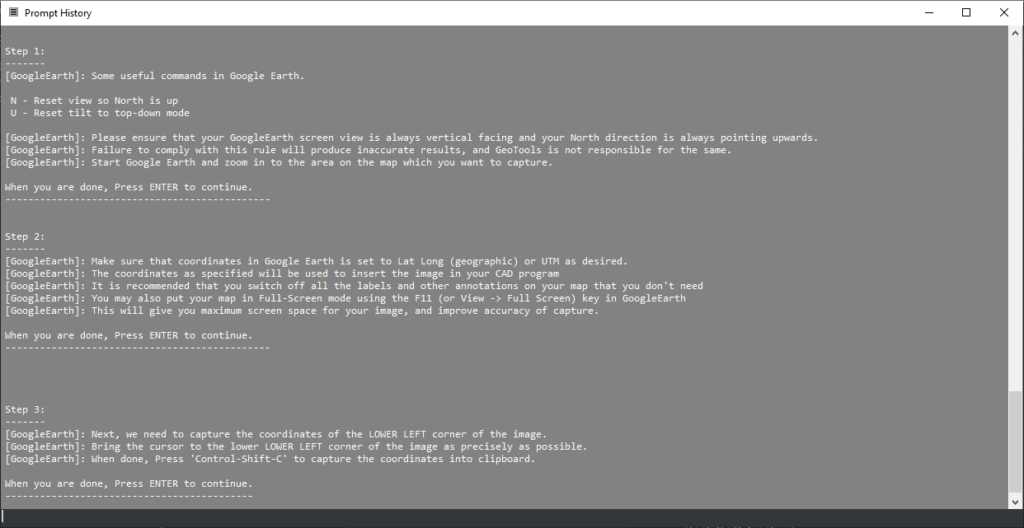
Key Features Include:
- Guided Step-by-Step Process
- Ensures precise capturing of coordinates from Google Earth.
- Instructions prompt users through each step, reducing errors.
- Semi-Automatic Workflow
- Uses manual selection of image boundaries for accuracy.
- Captures real-world geo-referenced coordinates into CAD.
- Clipboard-Based Coordinate Capture
- Uses Control-Shift-C in Google Earth to extract Lat-Long or UTM coordinates.
- Ensures proper alignment of the image with CAD’s coordinate system.
- Supports Various Coordinate Systems
- Allows users to work with Lat-Long (Geographic) or UTM (Projected) coordinates.
- Ensures flexibility across different geospatial and CAD projects.
- Full-Screen Mode for Enhanced Precision
- Users are advised to switch Google Earth to Full-Screen mode for accurate capture.
- Removes unnecessary labels and annotations to ensure a clean image import.
Workflow – How to Use GT_GEIMPORTIMAGE
- Start the Command
- Run GT_GEIMPORTIMAGE from the GeoTools -> Geographic menu.
- The command provides detailed instructions on how to proceed.
- Prepare Google Earth
- Reset the view using:
- N → North is up.
- U → Reset tilt to top-down view.
- Zoom to the desired area to capture.
- Reset the view using:
- Set Up Coordinate System
- Ensure Google Earth is set to Lat-Long or UTM as required.
- Remove unnecessary labels or annotations for a clear image.
- Switch to Full-Screen mode (F11) for a better view.
- Capture Lower Left Corner
- Move the cursor to the lower left corner of the image.
- Press Control-Shift-C to copy coordinates to the clipboard.
- Paste the captured coordinates into CAD when prompted.
- Capture Upper Right Corner
- Move the cursor to the upper right corner of the image.
- Repeat the Control-Shift-C process for the second coordinate.
- Save the Image from Google Earth
- Save the current view as an image file.
- Make sure to disable overlays (such as roads or labels) for accuracy.
- Import the Image into CAD
- The image is attached into CAD using the previously captured geo-referenced coordinates.
- The scaling is automatically adjusted based on the selected coordinate system.
Benefits:
- Accurate Geospatial Mapping: Allows CAD users to work with real-world imagery.
- Easy Integration: Enables seamless import of Google Earth images into CAD designs.
- Reduces Errors: Step-by-step instructions ensure users follow best practices for precise image placement.
- Enhances Visualization: Combines real-world context with CAD drawings, ideal for site planning, surveying, and urban development.
The GT_GEIMPORTIMAGE command is a powerful tool for GIS and CAD professionals looking to integrate Google Earth imagery into their design workflow with high accuracy and minimal effort.
