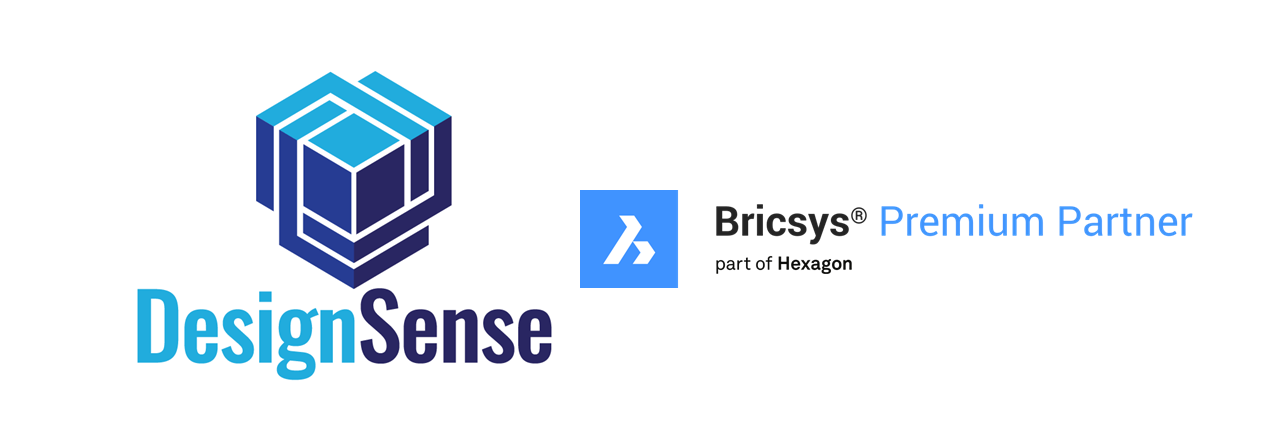Explore how BricsCAD+ Tools in CADPower Eases The Transition for AutoCAD Users, and it is FREE for All, FREE for ever
Bengaluru, India
The biggest challenge in migrating users from one CAD platform to another is the ability to ensure that daily-use CAD tools are available, in front of you in EXACTLY (or nearly so) the same place as before.
How does this challenge stack up in BricsCAD?
BricsCAD is an AutoCAD-compatible CAD platform, but not a carbon copy.
There are creative and innovative differences, and for obvious (legal and other) reasons, the folks at Bricsys did not want to copy the ACAD interface to the T.
However, last mile compatibility is also crucial and important for that complete user experience.
In this article, we present to you our experience of working with BricsCAD users in India over the past 5 years and how we have managed to deliver the near-AutoCAD experience to BricsCAD users, making the transition even more easier. Explore Now!
The BricsCAD+ menu in CADPower
CADPower is our productivity booster software that enables BricsCAD users to work with 10x productivity than before.
The BricsCAD+ menu in CADPower is like a life-line that offers many of those instant gratification tools in BricscAD, for the AutoCAD user.
The CP_DWGSET command: BricsCAD+ -> Support -> Drawing Settings
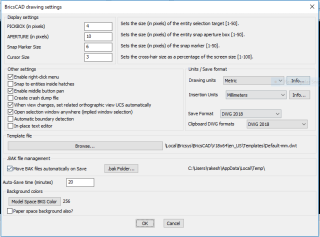
The most frequently asked BricsCAD settings are here. We provided all of them in one interface.
This is a collection of the most frequently accessed settings in BricsCAD that users need to tweak and play around with to achieve the drawing environment they want. Explore here:
You can do all of this in the native Settings -> Settings interface of BricsCAD but there you have to navigate through many layers of tree-structured interface to find what you want.
Not the most pleasant experience for a first-time BricsCADer. The CP_DWGSET command is the alternative, that puts everything in one place.
Let us examine each of these settings.
Setting back ground screen color
One of the first things user ask is how can I set the background color?
You can easily set that in the Background Color and Paper-space background also? section near the left-hand side bottom of the menu. Explore more
Setting the cursor size, pickbox and snap window
Any CAD user knows the importance of precision in selecting objects.
It is important to set your pick boxes and cursor styles correctly, both for accuracy and for your own personal preference.
All settings pertaining to how your cursors and cross hairs look are available in this selection.
- PICKBOX (in pixels)
Sets the size (in pixels) of the entity selection target [1-50].
- APERTURE (in pixels)
Sets the size (in pixels) of the entity snap aperture box [1-50].
- Snap Marker Size
Sets the size (in pixels) of the snap marker [1-50].
- Cursor Size
Sets the cross-hair size as a percentage of the screen size [1-100].
Units / Save Format
- Drawing units
Sets the drawing units as Imperial or Metric for the current drawing. This controls whether ANSI or ISO hatch patterns and linetype files are used. This also sets the current drawing units as decimal [metric] or architectural [imperial]
- Insertion Units
Defines a drawing unit value for automatic scaling when insetting or attaching blocks, images or XREFs, When both INSUNITS and PROPUNITS are on, length, area, volume and/or inertia units are formatted with their unit.
- Save Format
Here, you can specify the default save format
- Clipboard DWG formats
Here, you can specify the default CLIPBOARD copy format
Other Settings
- Enable right-click menu
This option sets the SHORTCUTMENU system variable to 19 and enables right-click menu which is so very important for veteran AutoCAD users. The right-click menu is enabled even when QUAD cursor is on, and just need a long press of the right-click.
- Snap to entities inside hatches
It is often desirable to be able to snap to geometry within the hatch pattern. And sometimes quite the opposite is required. This setting handles it all.
- Enable middle button pan
One of the frequently asked requirements. This option enables the same, or disables it, if not required.
- Create crash dump file
When things go wrong, Bricsys support insists on a crash report dump file along with the drawing. This option ensure that the crash file is always created.
- When view changes, set related orthographic view UCS automatically
This is an important tool for 3d modelers: when view changes, especially orthogonal, it is often required to be able to draw in the plane of the changed view. This is possible only when the necessary system variable is set.
- Open selection window anywhere (implied window selection)
Implied windowing is enabled/disabled. A selection window opens up when clicked in a blank area (when no command active)
- Automatic_boundary_detection
When cursor is placed inside a boundary polygon, automatic enclosed geomtry is recognized and QUAD menu allows further editing options.
- In-place text editor
Editing of text on double clicking can either happen in-place or in a edit dialog box. This is controlled here by checking or un-checking this options.
Auto-Save Time (minutes)
One of the most important settings is to have the auto-save time set correctly, and you can do it here. Explore…
Move BAK files automatically on Save
The MOVEBAK command in AutoCAD is popular but does not exist in BricsCAD.
We have made is available in BricsCAD via CADPower and this setting controls which folder the .BAK file must be saved in while doing an auto-save.
Right-Click menu contents
This is seriously important for first-time BricsCAD users. Two of the most important requests we have seen are Hatch Generate Boundary and Add Vertex, Convert to Arc editing option to polyline segments.
Both have been adequately implemented in BricsCAD using CADPower, and it is FREEWARE, available to all, forever.
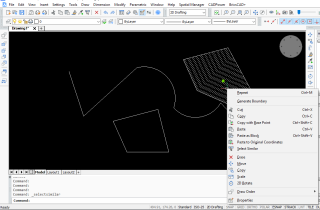
Context menu customization in CADPower enables HATCH boundary generation using right-click menu
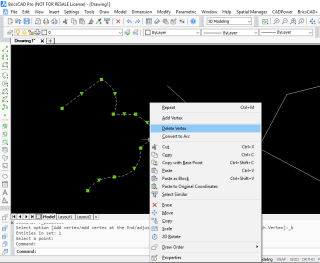
Context menu customization in CADPower enables Add Vertex, Convert-To-Arc, Delete Vertex options in PLINE editing (right-click)
And lastly, this list may not be comprehensive.
If you are missing some of your favorite AutoCAD short-cuts and hacks, let us know and I will try and put them here.
And here is a promise from us. All and any of the AutoCAD transition tools in CADPower will always remain FREE for all, FREE for ever.
Apart from the BricsCAD+ provided tools, there are a number of other FREEWARE tools in CADPower that have been provided with the sole aim of making the life of AutoCAD users easy. In other words, they fill the gaps in the missing AutoCAD tools. Explore more…
FILTER (CADPower -> Selection -> Object selection FILTER): A 100% identical alternative for the AutoCAD FILTER command. Missing from BricsCAD, now available through CADPower.
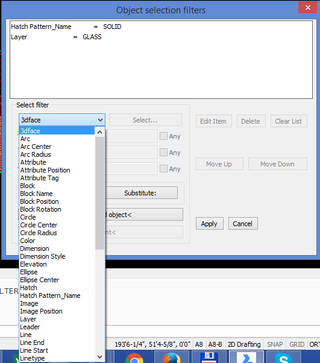
WBLOCKBC (CADPower -> Miscellaneous -> CAD Procedures -> Second Set -> Wblock and preserve AutoCAD Map objects: Modified WBLOCK command for BricsCAD, to be used to preserve AutoCAD Map data, while working in BricsCAD. The native SaveAs command in BricsCAD will destroy AutoCAD Map object data.
CP_APPLOAD (CADPower -> More Options -> Load applications): An enhanced version of APPLOAD command that offers the ‘StartupSuite Option’ and mimics the AutoCAD version closely.
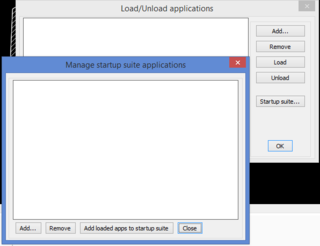
The main attraction of the CADPower APPLOAD is that it makes a ‘StartupSuite’ available to users.
TORIENT (CADPower-> Text-> Display -> Text Orient: Make Text / Mtext readeable): Missing from BricsCAD, now available through CADPower.
CONVERTPOLY: (CADPower-> Conversion-> Polyline Types-> Light-Weight to Heavy-weight & vice-versa): Now available from V16 onwards as a native command, but this was missing from BricsCAD until V15.
CHCASEQUICK: (CADPower -> Text -> Conversion -> Quick Change Case): A command-line tool to change the case of text, mimics the AutoCAD tool by the same name.
The more elaborate version of this tool called CP_CHCASE is not a freewareE tool in CADPower.
HATCHINSVX: (CADPower -> Miscellaneous -> CAD Procedures -> First Set -> Insert vertex in hatch boundary): Allows the add vertices in hatch boundaries.
It is even better than the AutoCAD version because you can specify exactly the perpendicular distance from existing segment to new point. Explore more…
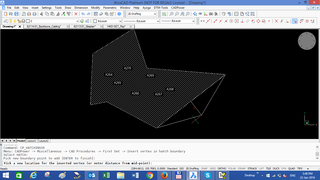
HATCHDELVX: (CADPower -> Miscellaneous -> CAD Procedures -> First Set -> Delete vertex from hatch boundary): Allows the delete vertices from hatch boundaries by a single pick.
LOCKVPCURLAYOUT: (CADPower -> Viewports -> Lock All Viewports in current layout): Available in AutoCAD, now in BricsCAD also via CADPower.
UNLOCKVPCURLAYOUT: (CADPower -> Viewports -> UnLock All Viewports in current layout): Available in AutoCAD, now in BricsCAD also via CADPower.
LOCKVPORTS: (CADPower -> Viewports -> Lock Viewports): Available in AutoCAD, now in BricsCAD also via CADPower.
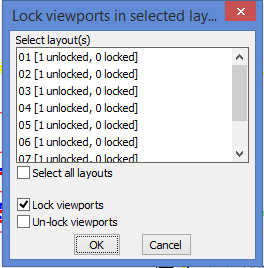
MOVEBAK: (Move the backup .BAK files to a specified folder): Available in AutoCAD, now in BricsCAD also via CADPower.
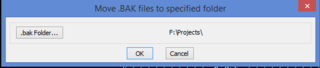
VPMAX: (Maximize a paper-space viewport): Available in AutoCAD, now in BricsCAD also via CADPower.
VPMAXRESTORE: (Restore original view setup after running VPMAX): Available in AutoCAD, now in BricsCAD also via CADPower.
TEXTMASK: (CADPower-> Text-> Display -> TEXTMASK): Available in AutoCAD, now in BricsCAD also via CADPower.
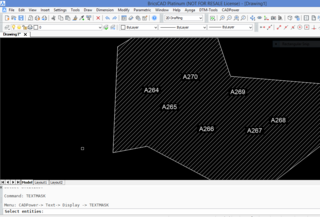
BURST: (CADPower -> Blocks -> Block-related -> Explode Block- Retain attributes as Text): Available in AutoCAD, now in BricsCAD also via CADPower. Calls the CP_XP_ATT command internally. Explore more…

GRIPHATCH: (Display grips in hatches): Available in AutoCAD, now in BricsCAD also via CADPower.
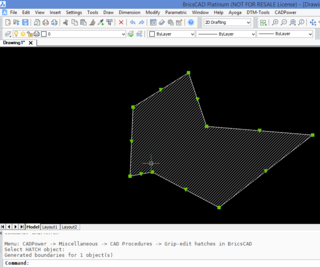
CP_RECOVERYMANAGER: (CADPower -> Miscellaneous -> File Management -> Drawing Recovery Manager):
The familiar drawing recovery manager from AutoCAD is now available in BricsCAD via CADPower.
The CP_RECOVERYMANAGER is a FREEWARE command and available in the BricsCAD version only.
It provides a work-around for the Drawing Recovery tool that is available in AutoCAD and which is missing in BricsCAD.
This tools tracks the auto-save file that is created in the TEMP folder and restores the latest version available and offers to copy it to the same folder as your current drawing. The recovered file has a name <drawing_name>_RECOVER.dwg and it functions almost identically to the AutoCAD tool.
CADPower, Go Get It!