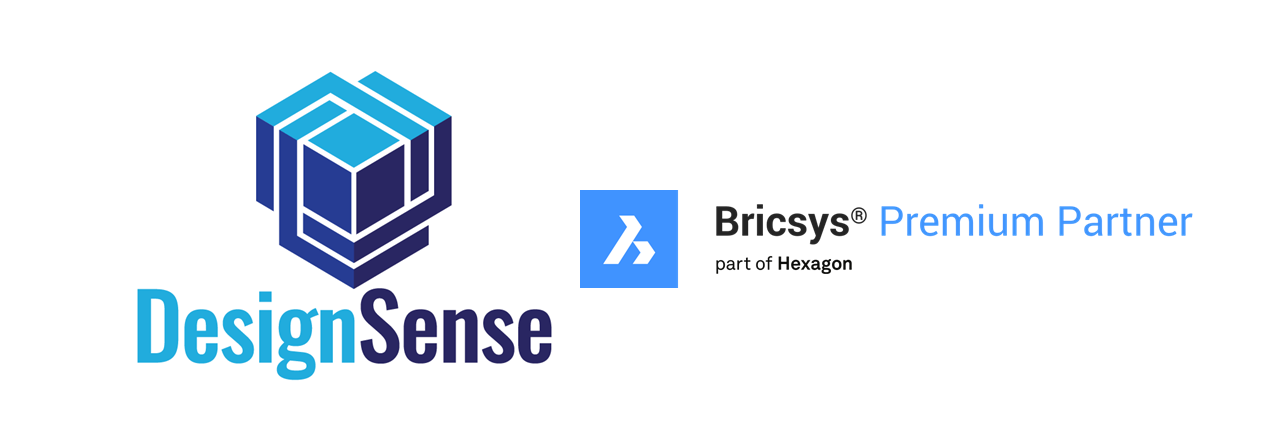GeoTools for Processing Survey Cross-Section Data

GeoTools V 23.17 Update makes processing of survey cross-section points easier!
GeoTools is popular in the surveying and infrastructure industry. Many of our world-wide users are in the business of road design, mining and geology, railway networks, water supply and sewerage systems, telecom and transmission networks and similar.
One common design element for all these users is the ubiquitous alignment object. An alignment forms the vein through which your design flows, and you will inevitably need some structure or other to be placed and designed along an alignment. And along this aligment is your cross-section data, captured through ground or done survey.
The GT_CS-SCANNER command under the Civil Tools is our humble attempt at making this workflow easier for our users. This command shows how you can easily convert the cross-section point data into linear 3d cross-section data using an AI-driven automated method.
GT_CS-SCANNER (GeoTools -> Civil -> Scan/convert cross-section data to linear geometry)
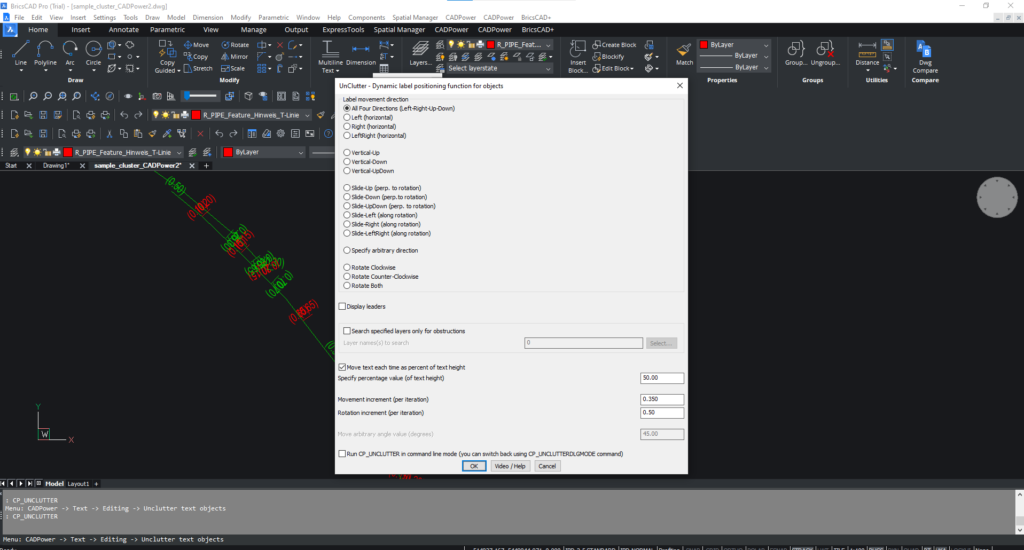
The GT_CS-SCANNER command (GeoTools -> Civil Tools -> Cross-section points scanner) is a powerful command to scan a cross-section of points, text or blocks and create a 3d polyline representing the cross-section.
The cross-section 3d polyline can be built either as a straight line geometry or connecting each data point as found along the cross-section.
This tool is useful to convert cross-section survey points data (into a connected 3d polyline) which may be captured randomly along the cross-section, often with alignment errors.
The dialog box driven interface has several options to define the data to be captured.
Corridor width for cross-section scans
This parameter defines the corridor width – this is the distance to scan around each point of interest along the longitudinal alignment.
Where to look for elevation data?
In this section, you specify what data to search for elevation information. Your options here are Points, Text or Blocks. If the data must be searched only from certain layers, you can specify that in the edit box provided here. Wildcards are allowed, so entering a * (which is the default) will search all layers.
Where to look for point number data?
The next section is where you specify what data to search for the point number information. You can get the point number information from a text or block attribute. This is an optional field and can be skipped (Select ‘None’) , if you don’t want point number to be included.
If the data must be searched only from certain layers, you can specify that in the edit box provided here. Wildcards are allowed, so entering a * (which is the default) will search all layers.
Expected number of points along CS
In the section marked “Expected number of points along CS’, you can enter a value which is the number of points you would like to accept as the ideal data-case. If this criteria is satisfied, the data-set is accepted automatically. If not, the program will present you with the number of data-points found and you can interactively accept or skip them.
Select manually along the LS
Clicking this option allows you to manually select a point along the longitudinal section where you want to scan for cross-section points. Use this option if the elevation samples are taken randomly and you cannot predict that they are at regular intervals.
If this option is not checked, you need to specify the sampling interval (i.e the distance along the longitudinal section) where you want the sampling to be done automatically.
Corridor thickness (for points search)
The corridor thickness parameter specifies the band within which to search for the points in the cross-section direction. Specify this value after studying your data points distribution.
It is important to set the values as correctly as possible to get accurate results.
Snap CS points to the center axis of the cross-section alignment
Checking this option causes all cross-section points to be snapped in X and Y directions to the center-line axis of the cross-section line. This ensures that the cross-section 3d polyline is exactly straight and neat. This is most often the required settings.
Draw cross-section exactly equal to match corridor width
Checking this option causes the cross-section line to match the exact with of the corridor as specified in this dialog box. If the points are lesser than required, the two end points of the cross-section are added and their elevations interpolated from the next nearest ones.
Rotate corridor if points not found in the orthogonal direction
Normally, the cross section points are expected to be in a direction which is orthogonal (perpendicular) to the longitudinal alignment at the sampling point. However, due to site conditions, it is sometimes not possible to capture exactly orthogonal points and the points nay be captured at a different angle. This option asks the program to rotate the cross-section line by 10 degrees each time and try searching in different orientations.
Cross-section points snapped to the exact corridor line
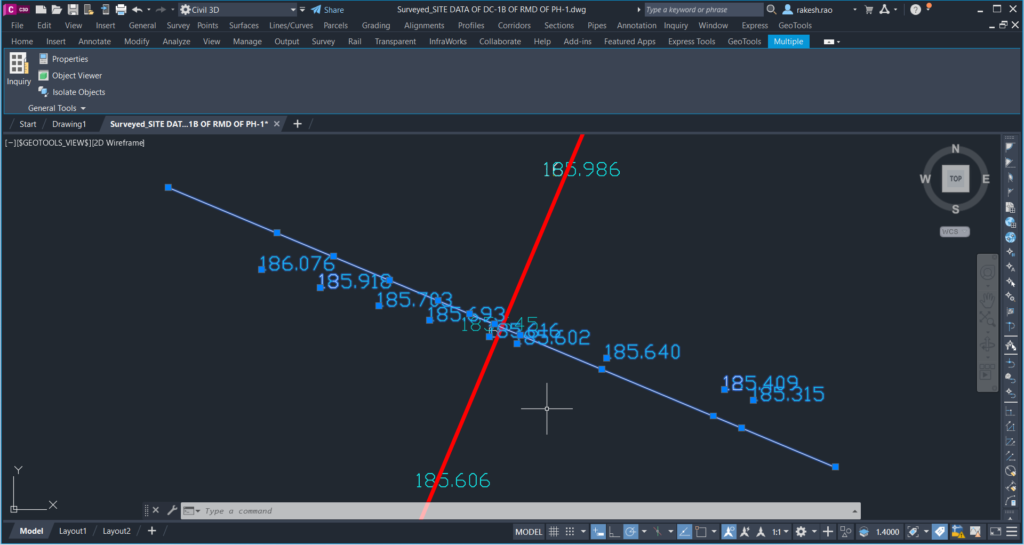
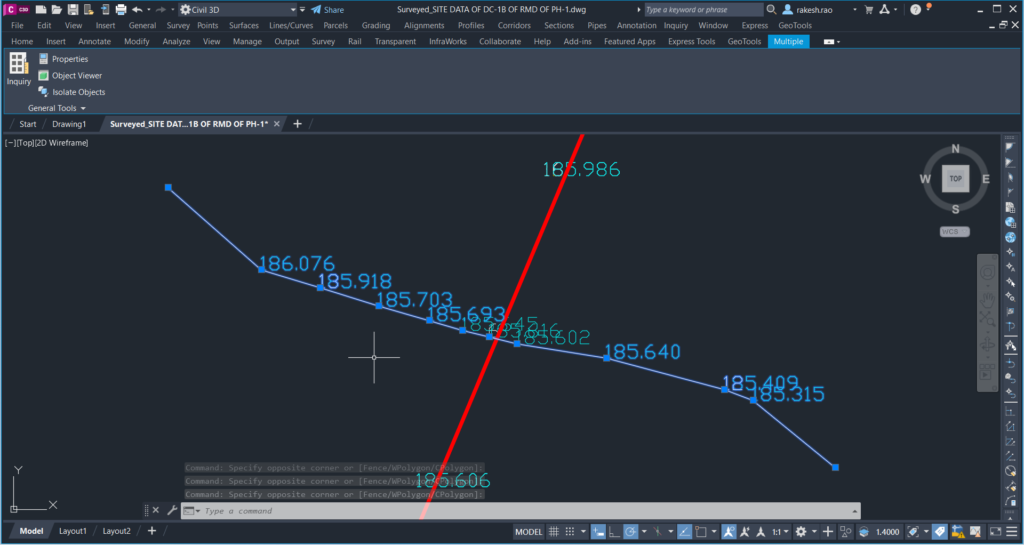
Cross-section points joined as they are, not snapped to the corridor line
Feedback, feedback, feedback....
Your feedback helps us grow. Your complaints help us grow and become better, faster than your compliments. So, let us know as soon as possible if you find something not working in GeoTools or CADPower. And, if something works as per your requirements, we would be glad to hear about that as well.
Try GeoTools and CADPower today to know why 3000+ companies around the world rely on GeoTools-CADPower to get the most out of their DWG CAD platform.
GeoTools for Processing Survey Cross-Section Data
GeoTools for Processing Survey Cross-Section Data
GeoTools for Processing Survey Cross-Section Data
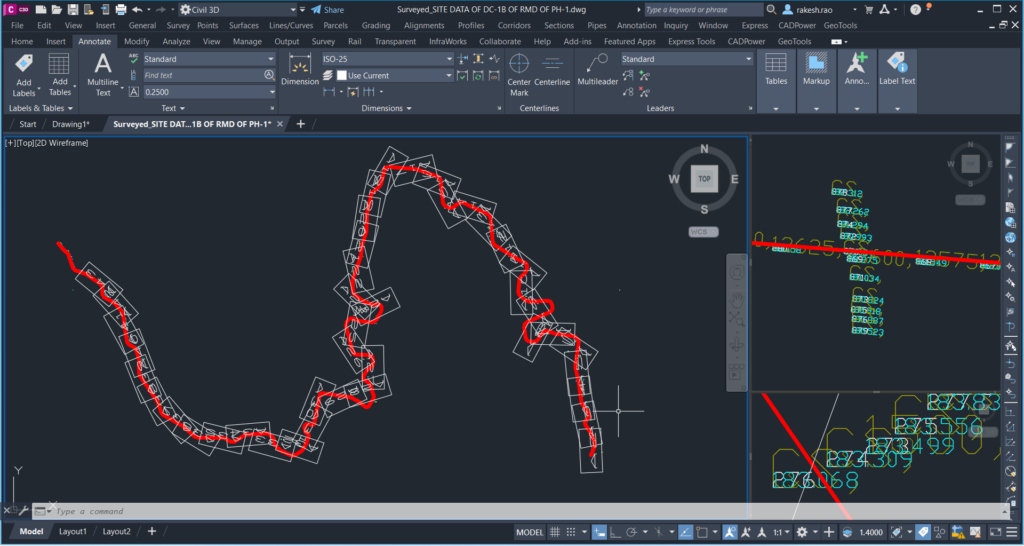
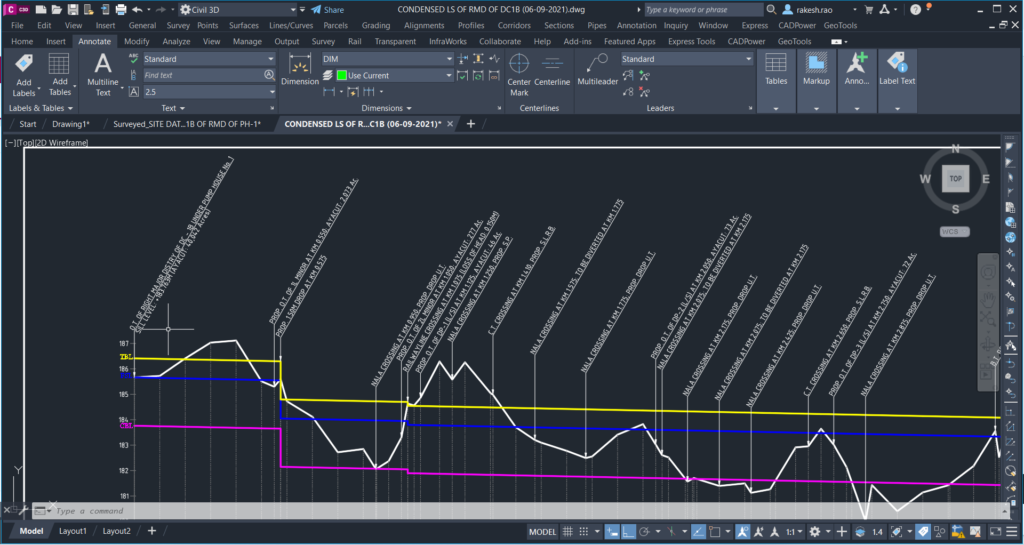
GeoTools of Civil 3D 2023, processing civil data 5x faster
GeoTools custom built L-sections on Civil 3D 2023