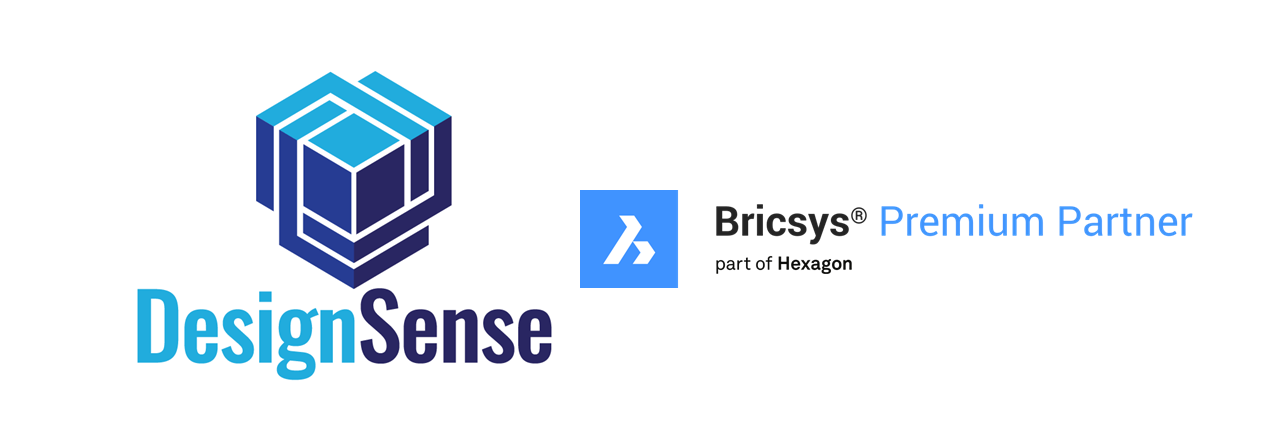Often, we receive queries from users about not wanting to auto-load GeoTools and CADPower in their AutoCAD or BricsCAD software. They needed a choice – to demand load when they want.
This is useful because, not all users use GeoTools-CADPower all the time, and may want to optimize loading time and memory resources in their CAD software.
This post explains how to set it up correctly.
First, let me give you some background. GeoTools and CADPower are set to auto-load immediately after installation using the EXE downloads. This is due to the demand-loading functionality that is offered by the installer.
If you want to prevent auto-loading, you must install GeoTools / CADPower manually via the ZIP file. First, you must un-install GeoTools / CADPower if you had installed it from the EXE.
Next, you must download and install using the ZIP installer. Only the ZIP installer will allow you to perform a manual, on-demand startup configuration.
Download the ZIP file from this URL: GeoTools-ZIP(for AutoCAD) / CADPower-ZIP(for AutoCAD) / GeoTools-ZIP(for BriicsCAD) / CADPower-ZIP (for BricsCAD)
Unzip the contents of this ZIP file to some folder. Let us assume this folder is D:/GeoTools_V22_EN or D:/CADPower_V22_EN.
Now, start your CAD software and go to Options -> Program Options -> Files-> Support File Search Path and add the path to the above folder manually.

The Search path settings configuration in AutoCAD

The Search path settings configuration in BricsCAD
Next, start your CAD software, and you will see that GeoTools/CADPower will auto-load again. This is the default behavior and required to be run only once to make sure that the menu GeoTools/CADPower CUI file is loaded once from the user folder.
For GeoTools on AutoCAD, the user folder would be the c:\Users\<your_user_name>\AppData\Local\GeoTools\AutoCAD\V22\ folder.
For CADPower on AutoCAD, the user folder would be the c:\Users\<your_user_name>\AppData\Local\CADPower\AutoCAD\V22\ folder.
For GeoTools on BricsCAD, the user folder would be the c:\Users\<your_user_name>\AppData\Local\GeoTools\BricsCAD\V22\ folder.
For CADPower on BricsCAD, the user folder would be the c:\Users\<your_user_name>\AppData\Local\CADPower\BricsCAD\V22\ folder.
Next, go to the GeoTools/CADPower installation folder and rename the auto-loader Lisp file.
In the case of AutoCAD, rename acad.lsp to acad.lso.
In the case of BricsCAD, rename on_start_doc.lsp to on_start_doc.lso. This will prevent GeoTools/CADPower from auto-loading when you start your CAD software, but the GeoTools/CADPower menu will appear, stay loaded and be visible.
Now, if you want to manually load GeoTools, simply got to the menu GeoTools -> More Options -> Load GeoTools and load it manually.
In a similar manner, you would do the same at CADPower -> More Options -> Load GeoTools and load CADPower manually.
For BricsCAD in India, Contact DesignSense
BricsCAD V21: Trial download
BricsCAD Communicator V21: Trial download
CADPower V22 for BricsCAD: EXE (-or-) ZIP (Linux/Mac compatible)
CADPower V22 for AutoCAD: EXE (-or-) ZIP
CADPower V22 for ZWCAD: EXE (beta)
CADPower V22 for ARES Commander: EXE (beta)
GeoTools V22 for BricsCAD: EXE (-or-) ZIP (Linux/Mac compatible)
GeoTools V22 for AutoCAD: EXE (-or-) ZIP
GeoTools V22 for ZWCAD: EXE (beta)
GeoTools V22 for ARES Commander: EXE (beta)
Key Contacts: rakesh.rao(at)thedesignsense.
Follow us on Twitter: https://www.twitter.com/
Discover BricsCAD, GeoTools & CADPower for AutoCAD & BricsCAD, ZWCAD and ARES Commander