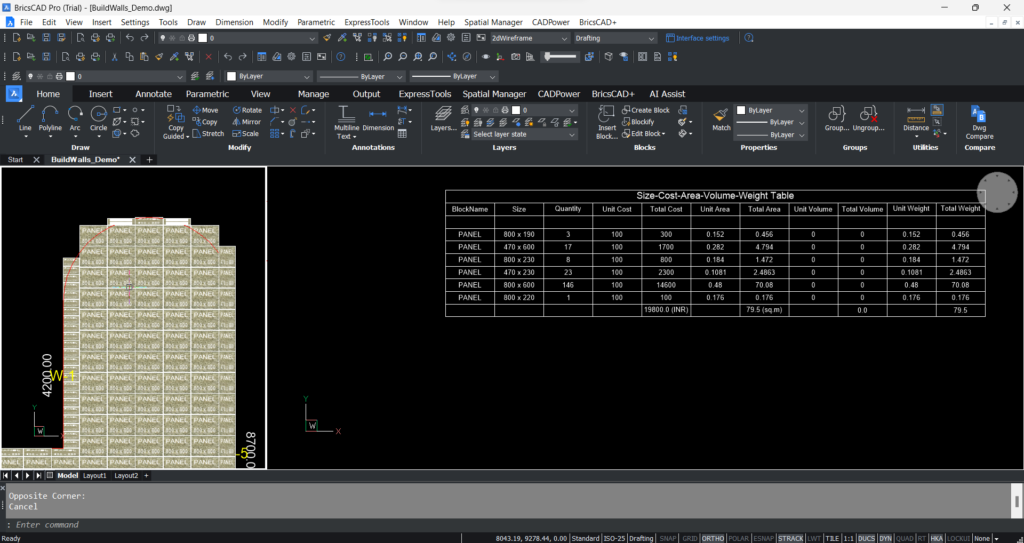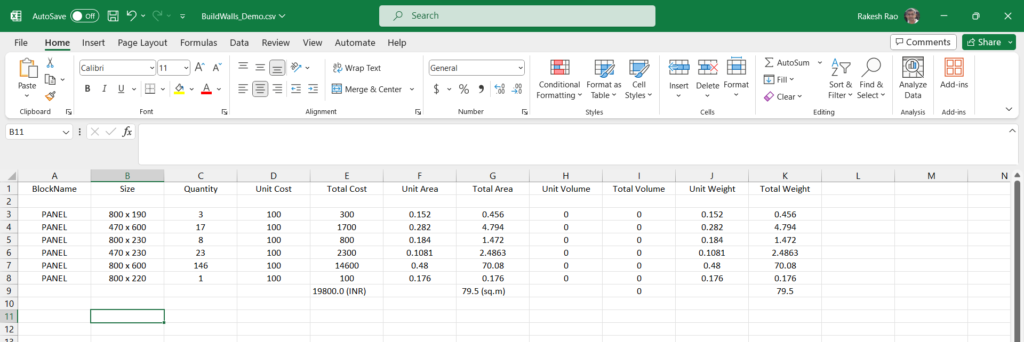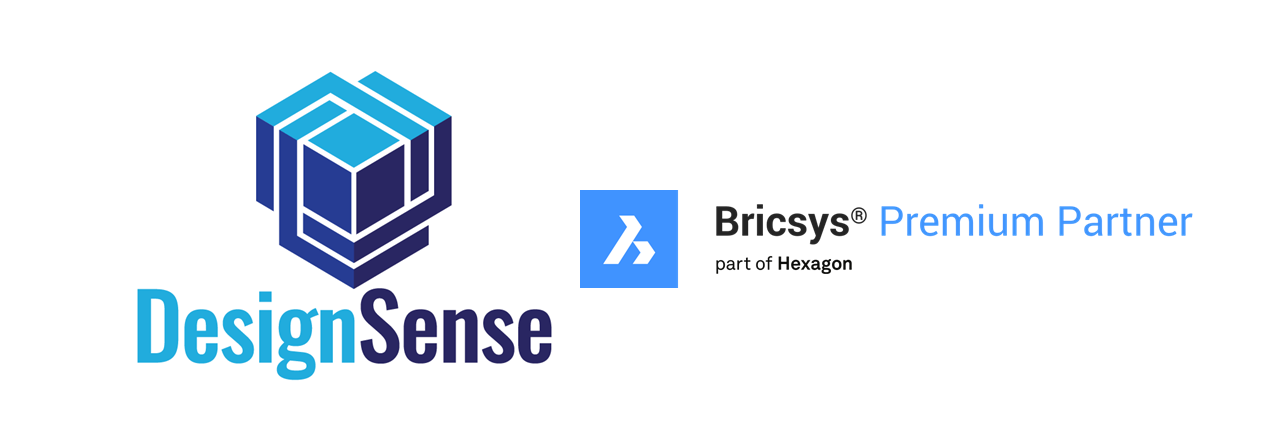Panel/tile placements in BricsCAD V23: How CADPower automates Quantity takeoff

Automating the panel placing (and counting) workflow: a step by step primer using CADPower
The challenge
Using and placing rectangular construction elements is perhaps the most common requirement for a designer. The key challenge is to be able to place a tile or panel quickly and be able to edit them easily and create quantity and cost estimates from the same. Getting the quantity info into Excel is the mst time-consuming task.
The existing manual methods
The existing methods are manual and unorganized. Panels may be drawn as closed polylines and the area created manually as text. They are copied and pasted into Excel manually and areas added up laboriously. This causes errors and omissions, which are hard to find.
Why this must change
The GoTo market time is falling in the construction industry. Customers want pricing and quantity options based on alternative materials and approaches. We need efficient techniques and automation to enable the software to deliver more. Customers demand predictably cost analysis and alternative options before signing on with a design. CADPower automation is the solution for this.
The CADPower way to automation
CADPower is an affordably priced addon to AutoCAD and BricsCAD. With just a small investment in this addon, you can realize several improvements in your CAD workflow.
The CP_TILEPLACE command
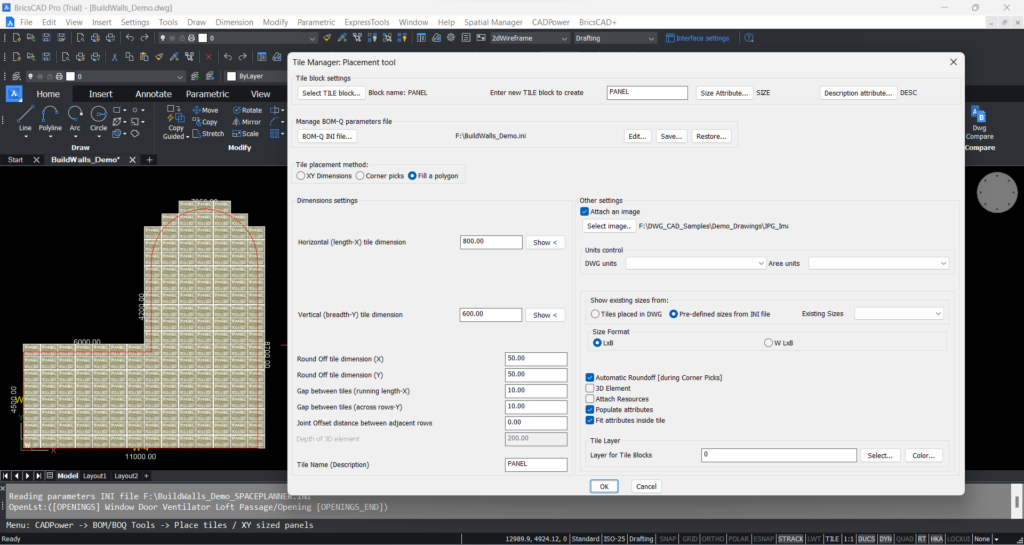
CP_TILEPLACE is where we start our paneling work. You can find this under the CADPower -> BOM/BOQ Tools -> Place tiles / panels.
CP_TILEPLACE works by creating a units sized tile block, which is then scaled and placed to dimension based on the tile dimensions.
In this dialog box, you need to specify the name of the block, which is created automatically if it does not exist. You can create your own custom block also, but ensure that it is exactly a square with dimensions 1×1 and its insertion point must be at the lower left corner.
The tile block created by CADPower also has two attributes – SIZE and DESC, which are self-explanatory. The SIZE attribute is used to store the size value, which is represented as L x B
There is also an option called ‘Attach an image’. Checking this option allows you to embed an image (JPG, PNG etc.) inside your block. Typically, this would be the pattern you want to display on the tile. Or it could be a manufacturer’s logo perhaps.
The other important information you need to fill in is about the standard tile size. By default, the units shown are in millimeters, and you will see 1000 x 500 as default. You can also control the round-off dimensions (applicable when placed manually per picked dimensions), gap between the tiles in the running direction as well as perpendicular to the run direction, and the joint offset distance. The join offset distance is what you will specify when you need staggered joints, which appear at the middle of the row below (and upper).
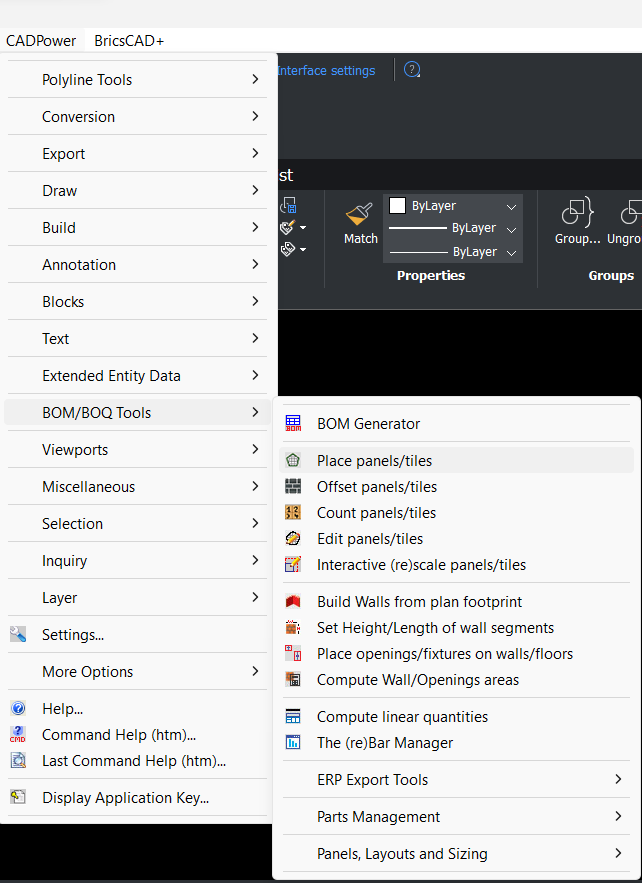
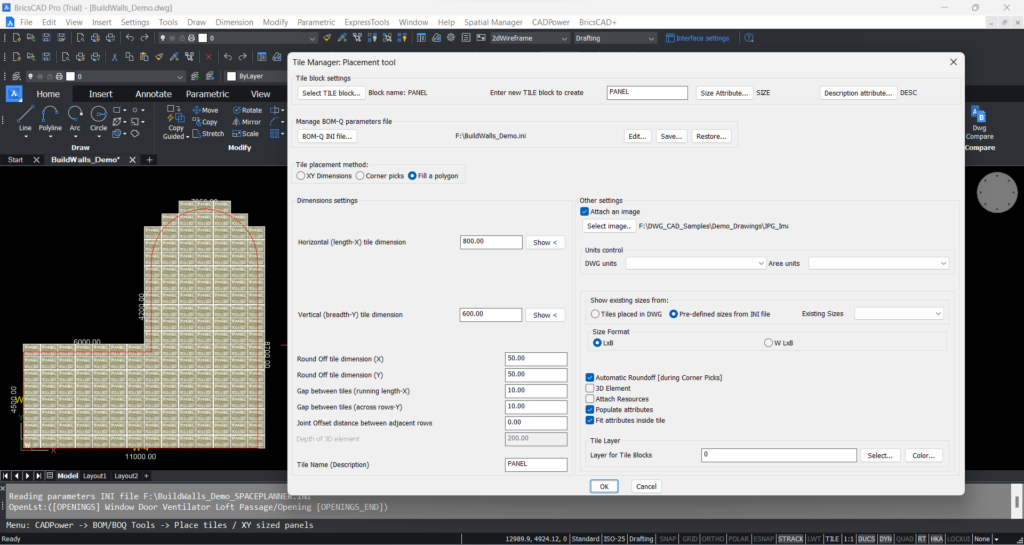
The INI file - storing operating parameters
Almost all the operating parameters of this command can be stored in an external INI file. This allows company standards to be built and allows them to be shared between designers on the team.
You can edit this file directly via a notepad editor or use the ‘Edit’ option provided in the dialog box to do it using a saner interface.
Please spare a moment and understand the format of the INI file clearly because it is important to know what information here controls your output, and how.
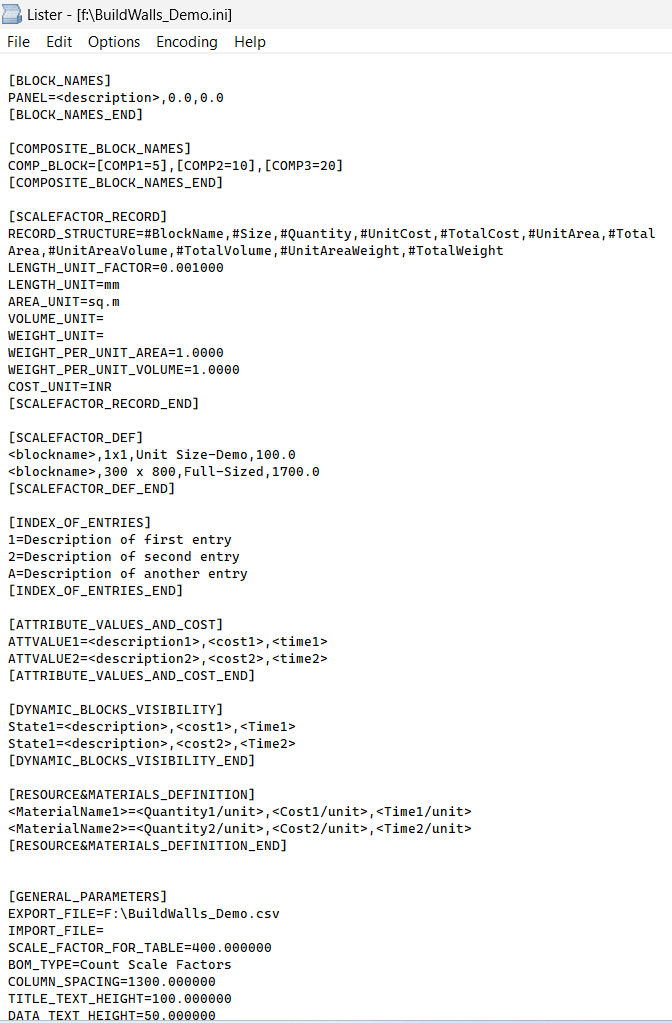
The INI file have several sections, but it easy to understand, with a little help
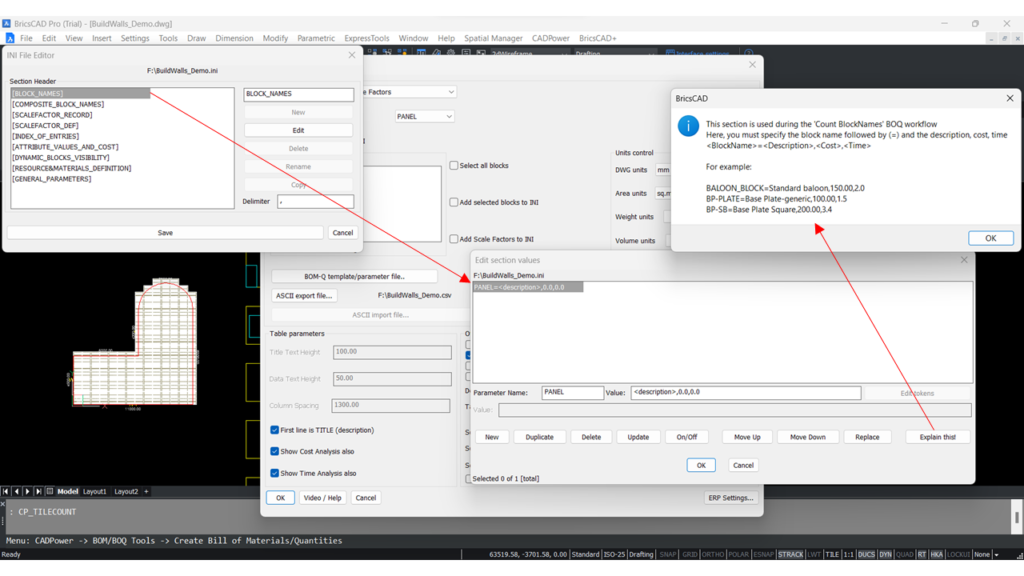
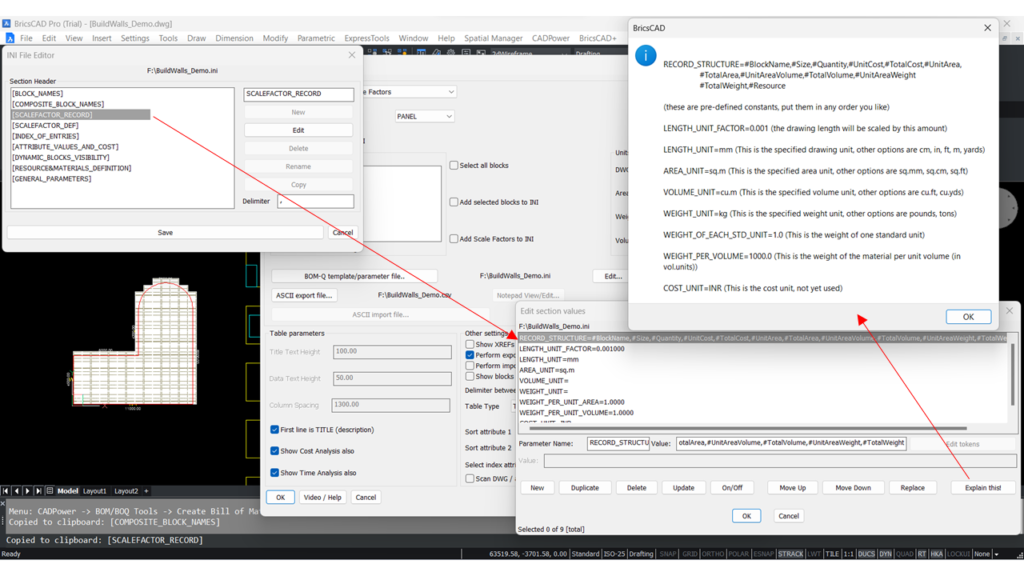
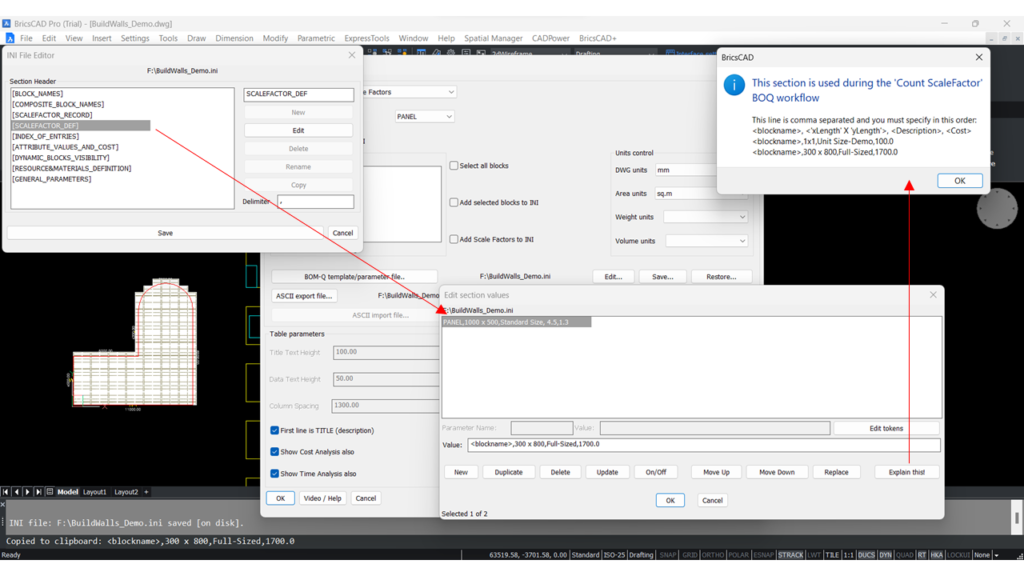
CP_TILEPLACE - Fill a polygon, Free-hand panels, Place by dimensions
The ‘Tile placement method’ is important, and provides different ways for you to place a tile. The ‘Fill a polygon’ takes a closed polyline and fills it up with the tile of the specified dimension. The ‘Corner Pick’ option allows you to pick two corners, and a tile is placed exactly between them (of course, rounded to the nearest value as specified above).
These two options provide you with a set of tools to quickly fill an area with the sized panels your design requires.
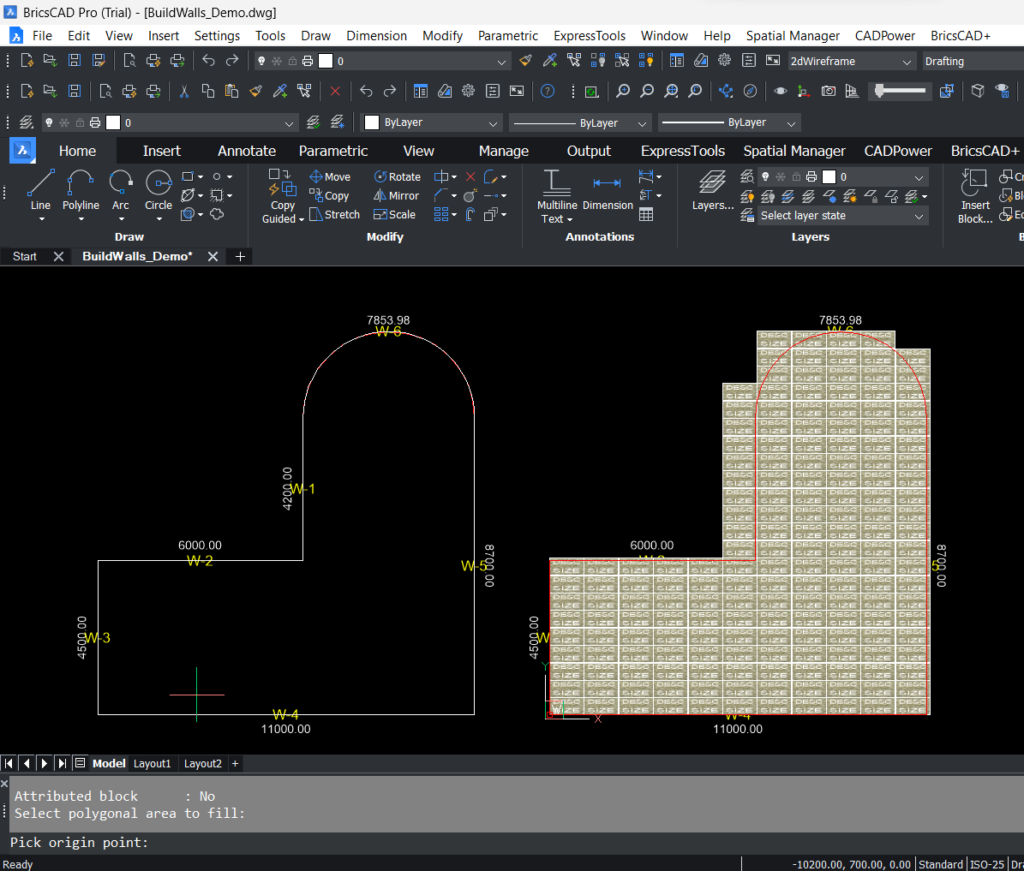
CP_TILEOFFSET - Easily create offsetted panels, either single or covering an entire row.
The CP_TILEPLACE command creates an arrangement of standard tiles covering the entire polygonal section to fill. These are all standard sized panels, which might need editing and tweaking near the edges, to ensure that they fill the edges correctly without wastage. The tile block is inserted with an X Scale factor which equal to the horizontal dimension of the tile and Y scale factor as the vertical dimension of the tile. These next steps are carried out by the supporting commands like CP_TILEOFFSET, CP_SCLEDIT and so on.
The CP_TILEOFFSET command asks you to select the tiles to offset. If you select a single tile, it will offer you to select all the tiles in that row. You can answer with a Yes or No to this question. The next prompt is the Side to Offset. Pick the side to offset, and the selected tiles are ofsetted into the next row with the correct spacing maintained between the two rows. This enables to add new rows to the panel layout easily.
The CP_SCLEDIT command
The standard tile size will not always be possible to fit in all places. In certain tight areas, the tile needs to be cut to a specific size. It could be a change in the horizontal dimension or the vertical dimension or both. The CP_SCLEDIT in the BOM/BOQ section (CADPower -> BOM/BOQ -> Interactively re-scale tiles/panels) is used for this purpose.
As you can see in the image here, you can select the tile and re-scale the X and/or Y scale factors (Length and Breadth) by specified amounts interactively. The results of the size change is viewed visually and the user can stop and accept the interactive edit at any time.
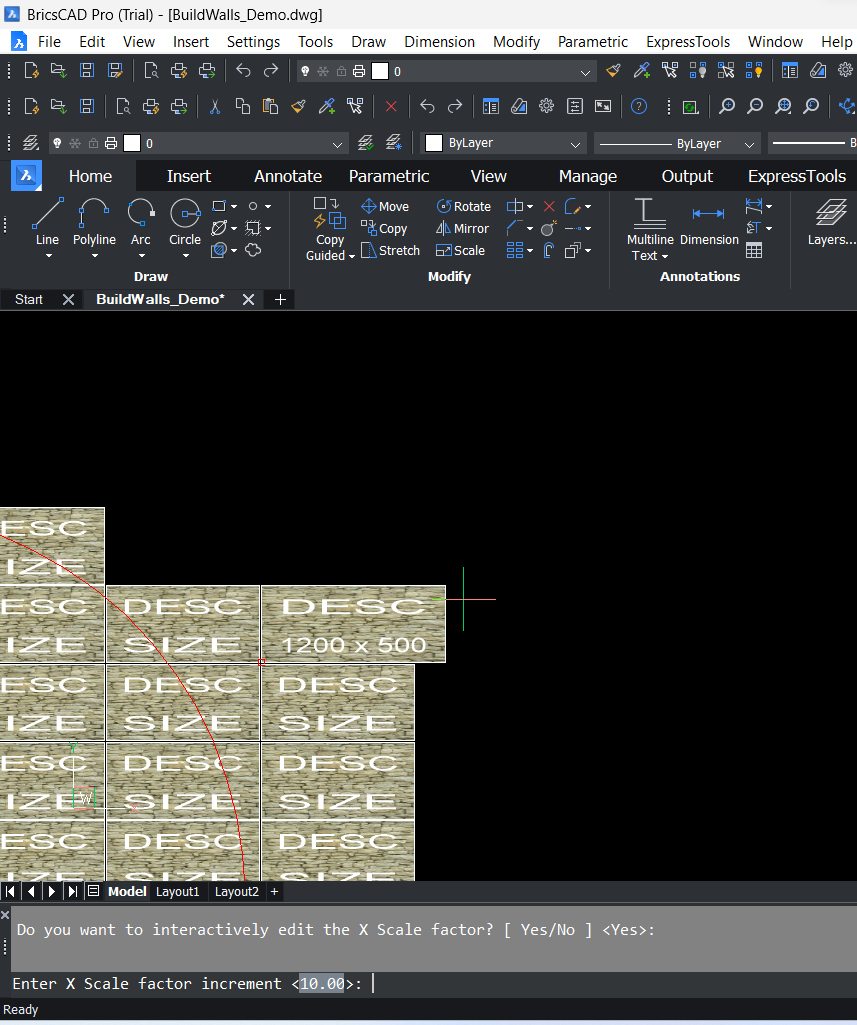
The CP_TILEEDIT command (Edit once, apply to many)
The CP_TILEEDIT command (CADPower -> BOM/BOQ -> Interactively re-scale tiles/panels) is used to edit the length and height dimension of a single tile, and optionally, apply the same edit on a set of tiles in the same row as the reference tile.
As you can see in the image here, I edited one tile from 800 x 600 dimension to 470 x 600, and then applied the same edit to a number of other selected tiles in the same row.
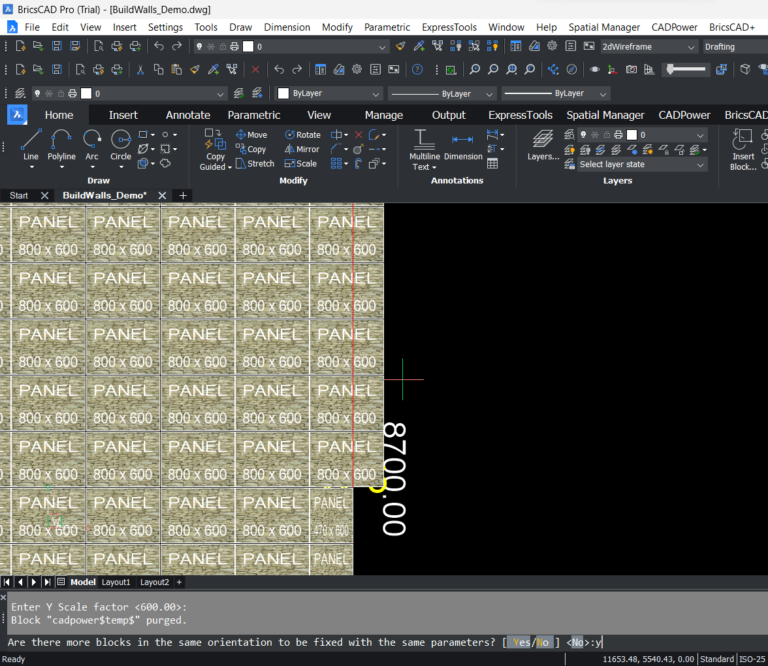
CP_TILECOUNT - The 'Count Scale Factor' workflow in our BOQ series.
Once the tiles have all been placed and edited to size, the next task is to count them. This is the quantity estimation part. CADPower can not only count the quantity but also give you estimates of cost, time, surface area, weight and volume.
You also have the ability to specify different reporting units for area compared to the linear units. In other words, you can perform a units conversion while reporting the area.
In this section, let us examine how to set some of these parameters and understand how to interpret them.
The CP_TILECOUNT command can be found in CADPower -> BOM/BOQ Tools -> Create Bill of Materials/Quantities. Upon starting this command, you get a dalog box which looks like this (see below):
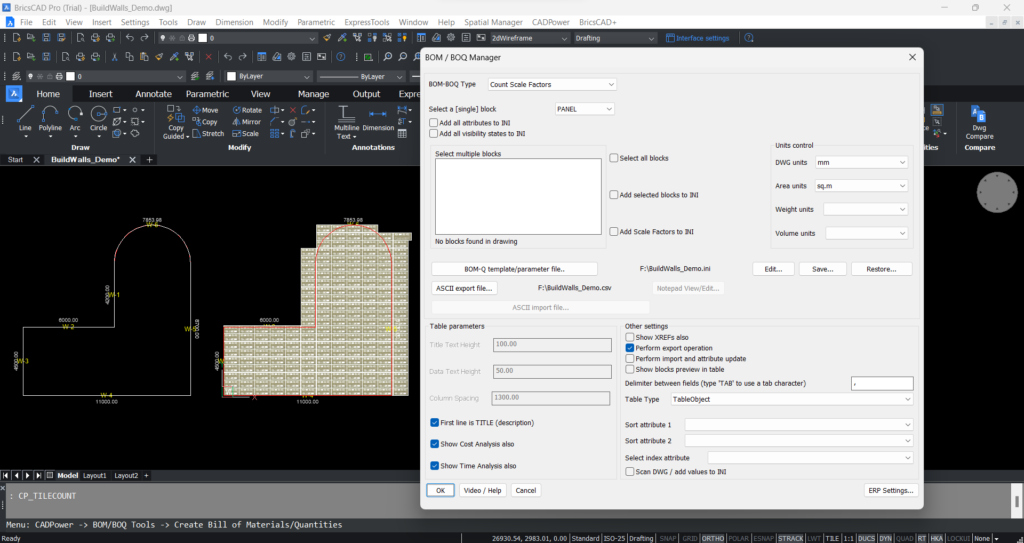
Panel / tile placements in BricsCAD V23: How CADPower automates Quantity takeoff
The first thing you need to make sure is if the BOM/BOQ Type is selected correctly. It must be set as ‘Count Scale Factors’. Please be aware that the CP_TILECOUNT command is part of our larger BOM-BOQ toolset and the interface is shared and common. There are other BOM/BOQ Types possible but we need to select the ‘Count Scale Factor’ workflow here.
The next thing you need to do is to select your tile block name. Do so from the drop-down list labeled ‘Select a [single] block’
Some important parameters to note:
- Drawing Units
- Area Units
By default, if these options are left blank, the actual area from drawing units are taken. If the ‘Drawing Units’ and ‘Area Units’ are specified, the reporting area units are converted accordingly. For example, you may like to place the panels with a size of 1000mm X 600mm, but you would like the final area report to be in sq.m. In such situations, you can set these parameters appropriately.
- Show cost analysis also
- Show time analysis also
You can enable cost and time analysis provided you have specified the per-unit-area cost and per-unit-area time in the INI file. Checking these options includes the time and cost parameters in the output table and CSV file.
Once the tiles have all been placed and edited to size, the next task is to count them. This is the quantity estimation part. CADPower can not only count the quantity but also give you estimates of cost, time, surface area, weight and volume.
You also have the ability to specify different reporting units for area compared to the linear units. In other words, you can perform a units conversion while reporting the area.
Upon starting the CP_TILECOUNT command, you will be presented with the dialog box as shown above. They can be of different scale factors (sizes) as edited by the CP_TILEEDIT and CP_SCLEDIT commands that we described above.
In the main dialog box, you can click on the option ‘Add Scale factors to INI’. This will scan your drawing and add the unique scale factors of all the tile blocks in your current drawing.
Upon clicking Ok and selecting the panel blocks, the table is generated as shown in the picture below. A CSV file is also created as shown in the below picture. This enables easy creation of quantity takeoff data from CAD to Excel.
If cost, time and weight/volume information is given correctly in the INI file, the same is captured and displayed in the CAD table as well as the CSV file.