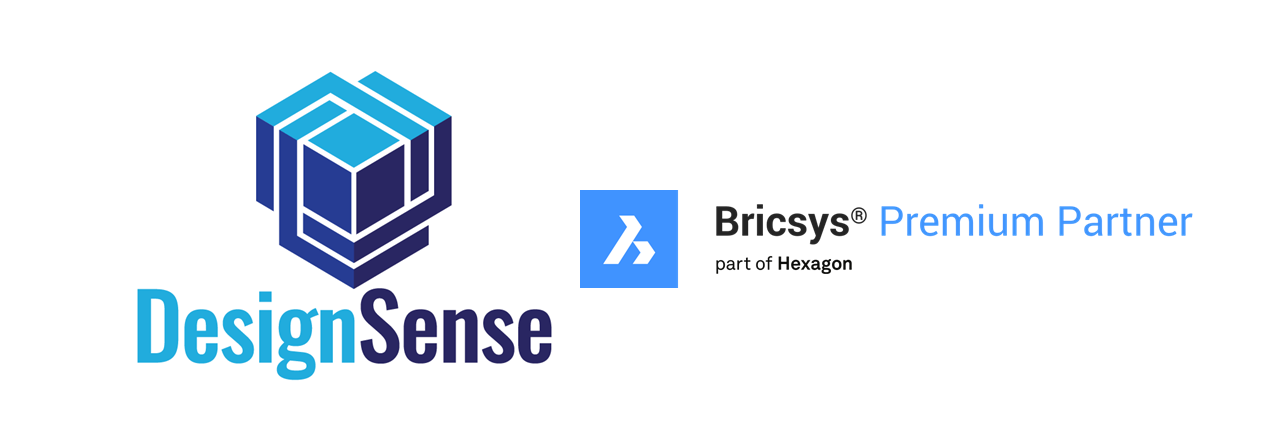A noteworthy release with twin add-ons: GeoTools-CADPower V 21.03 Update
Bengaluru, India

The twin productivity add-ons, GeoTools & CADPower have been updated again. We are pleased to release V 21.03 update for you, a significant release for us and the third since V21 release.
CADPower V 21.03
We have added some new tools in this update but we prefer to mention this as in advanced beta status since it is still undergoing end-user testing.
It is not yet available on the pull-down menu or on the ribbon. In this update, you can test them from the command line.
CP_EXCELQUERY: Query an Excel sheet and import data into CAD:
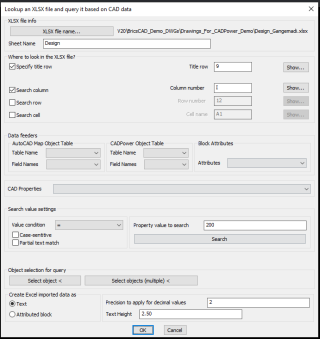
CP_EXCELQUERY dialog
The CP_EXCELQUERY command is a multi-purpose command to read a specified sheet from XLSX files and query the data based on rows and columns, match them with CAD data using logical conditions and generate tables or MTEXT or attributed block with the returned information.
The use-case for this: What is the problem it solves?
You have an Excel sheet and you have a CAD drawing. You need to match the content in the Excel sheet based on your CAD data and pull out relevant information. This command has the solution.
There are two sets of information that you need to specify in this main dialog box.
The first set pertains to the XLSX workbook name and the SheetName where you need to look for the data.
Next, you need to specify the rows and columns you want to search.
The first item in this list is the location of the Title row: usually Excel sheets have the title info specified in one of the rows.
You need to specify that row number here.
In the Search Column and Search Row sections, you need to specify a row or column name that you want to quick-search.
The results are displayed instantly in a popup window opened by the Show buttons and copied to clipboard and/or placed as MTEXT or attributes block on the drawing.
There is a Search Cell option also to retrieve the value of a single cell.
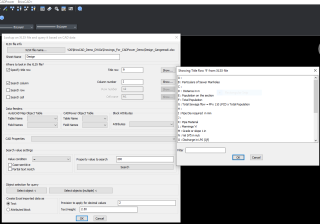
The TitleRow Info from the Excel sheet
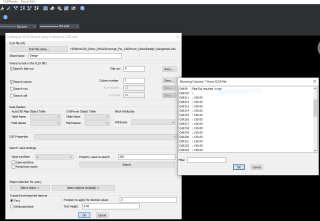
The results of a queried column
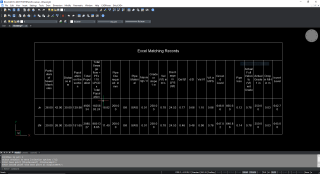
The results of a query from XLSX displayed as table in CAD
The next section is called Data Feeders where you can get CAD data from selected object(s) or enter your own independent search data.
Data from your drawing can either come from an AutoCAD Map Object table, CADPower object data or from inherent CAD properties like Length, Area, block attribute, text value, radius, elevation, color, rotation angle etc.
The complete list of CAD properties that you can use are shown in the image below:
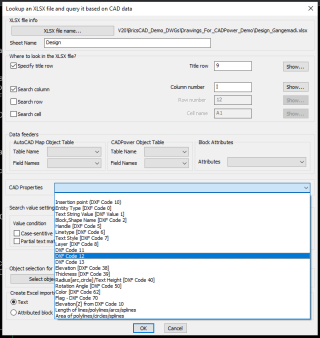
CAD properties that can be queried from XLSX
The next set of information you need to provide is about the CAD entity that you want to use for query.
Clicking on the Select button allows you to pick an entity that will offer its internal CAD properties or attached object table or attribute data for query.
You need to make the right selections from the Data Feeders and get the property value that you want to query.
You can also specify logical operators on the data and perform the query based on whether you want an exact match, less than or greater than or not equal to the value (for integer and real values).
For string values, you can search based on their case, or even partial search and so on.
All the search conditions you specify here will be taken into consideration when searching the XLSX data.
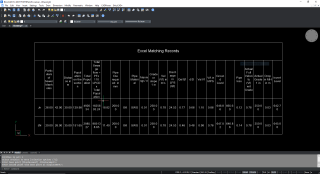
Excel data read in and displayed as table
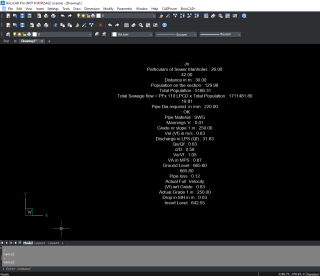
Excel data read in and displayed as MTEXT
Enhanced command: CP_ATTXFER: (CADPower -> Blocks -> Attribute-related -> Transfer Attributes between blocks): The CP_ATTXFER command has been rewritten and improved significantly.
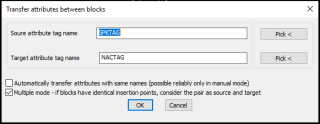
The new CP_ATTXFER dialog box
It is now possible to pick the source and target attributes by picking them from the drawing screen, using the Pick button.
The command operates in manual mode as well as multiple mode. In Manual mode, you must pick each source and target block one by one and the attribute transfer will be done as per settings.
The Manual mode is called using the CP_AX shortcut command.
In Manual mode, the attribute transfer can happen either between the specified source and target attributes or automatically between all similar named attributes.
In the Multiple mode, it is now possible for the source and target blocks to be searched and identified in pairs as per their coincident insertion points.
It was observed by our users that often they have two sets of blocks at the same locations but the attribute structure in those two blocks are different and needs to be transferred. This is possible using the Multiple mode.
When Multiple mode is chosen, there still is the question as to which block is the source and which once is the target.
This is identified using the source and target attribute tags. Among the two blocks at the same insertion point.
Enhanced command: CP_SHAPEMANAGER: (CADPower -> Miscellaneous -> CAD Procedures -> Second Set -> Shapes Manager): The CP_SHAPEMANAGER command has been improved significantly.
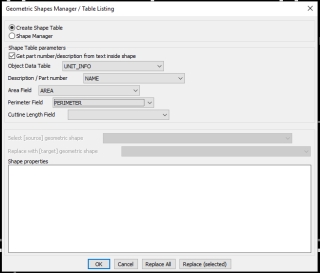
The CP_SHAPEMANAGER dialog
When it asks for polyline objects for selection, you can now press ENTER and select them from a dialog box by layer.
This is for ease of selection as most often, this is the way users prefer to select.
The CADPower object table data options have been fully implemented now.
If you have defined an object table earlier, you can assign the name, area and perimeter values from the polylines to object data.
This method is relevant only if you have selected the option ‘Get part number / description from text inside shape’.
Using this method, it is possible to extract the text lying inside a closed polyline and capture it as the name of the polyline and transfer the same into object table data. This is useful for many GIS-like operations also.
GeoTools V 21.03
A new set of dedicated tools for creation of property lots and labeling have been introduced.
They are in advanced beta and not available in the user interface yet. You can only type them on the command line and run them.
GT_LOTMAKER: The GT_LOTMAKER command is a semi-automatic tool for creating parcel lots (or property lots in some countries).
It is a combination of polygon annotation and automatic boundary generation tools that enables the best possible automated method to create parcel lots meeting some criteria in design.
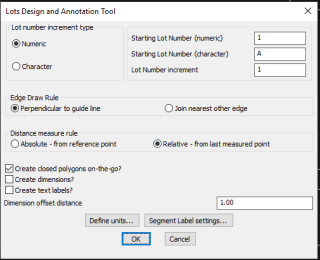
GT_LOTMAKER main dialog
The main interface of GT_LOTMAKER allows you to specify basic parameters like lot number, increment type, boundary(edge) drawing rules, labeling options, etc.
Detailed labeling options can be set using the GT_SEGLABEL settings dialog which can be called from within this dialog itself.
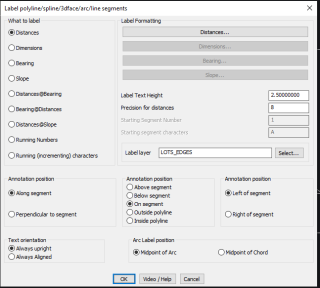
Segment labeling options (from GT_SEGLABEL dialog)
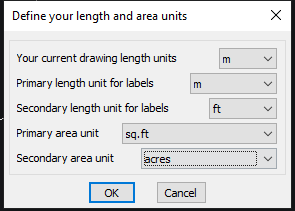
Drawing Units, Length, Area, primary, Secondary units settings
The lots labels for the linear and area units can be specified in a primary unit and a secondary unit.
Additionally, you can also perform a units conversion when length or area units are annotated.
All of this can be specified in the length and area settings dialog box.
GT_LOTSLABELER: The GT_LOTSLABELER command is used to label closed polyline using the currently set parameters as per the dialog boxes used by the GT_LOTMAKER command.
GT_CLINE: The GT_CLINE command is a center-line generator command. It is used to draw the center-line between two guide lines. Typically, while drawing parcel lots
GT_EDGECLOSE: The GT_EDGECLOSE command is a tool meant to clean up parcel lot edges (lines, polylines, arcs, splines) by making them snap to their nearest neighbor objects.
This is done either by closing small gaps or trimming overshoots, which are withing a specified tolerance.
Enhanced command: GT_ATTXFER: (GeoTools -> Blocks -> Attribute-related -> Transfer Attributes between blocks): The GT_ATTXFER command has been rewritten and improved significantly.
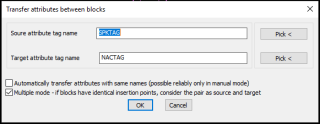
The new GT_ATTXFER dialog box
It is now possible to pick the source and target attributes by picking them from the drawing screen, using the Pick button.
The command operates in manual mode as well as multiple mode.
In Manual mode, you must pick each source and target block one by one and the attribute transfer will be done as per settings.
The Manual mode is called using the GT_AX shortcut command.
In Manual mode, the attribute transfer can happen either between the specified source and target attributes or automatically between all similar named attributes.
In the Multiple mode, it is now possible for the source and target blocks to be searched and identified in pairs as per their coincident insertion points.
It was observed by our users that often they have two sets of blocks at the same locations but the attribute structure in those two blocks are different and needs to be transferred. This is possible using the Multiple mode.
When Multiple mode is chosen, there still is the question as to which block is the source and which once is the target.
This is identified using the source and target attribute tags. Among the two blocks at the same insertion point,
For BricsCAD in India, Contact DesignSense
BricsCAD V20: Trial download
BricsCAD Communicator V20: Trial download
CADPower V21 for BricsCAD: EXE (-or-) ZIP (Linux/Mac compatible)
CADPower V21 for AutoCAD: EXE (-or-) ZIP
GeoTools V21 for BricsCAD: EXE (-or-) ZIP (Linux/Mac compatible)
GeoTools V21 for AutoCAD: EXE (-or-) ZIP
Key Contacts: rakesh.rao(at)thedesignsense.com / +91-9243438300 / +91-8073279755
Follow us on Twitter: https://www.twitter.com/rakesh_rao